Using Pi Camera to Continuous Capture
The Raspberry Pi camera is generally used for many projects, including doorbell, security or just recording timelapse. Another idea you seem to have, is to use your Raspberry Pi camera as a webcam. Is it possible? Yes! And I will explain everything in this article.
The Raspberry Pi camera module can be used as a webcam on a computer, by streaming the camera on the network. The camera will act as an IP camera and can be used as a webcam on applications like Skype or Zoom.
Keep reading this step-by-step tutorial to know how to use your Raspberry Pi Camera as a webcam. And as you'll see, it's straightforward, you only need the right tools on your computer and on your Raspberry Pi.
If you are looking to quickly progress on Raspberry Pi, you can check out my e-book here. It's a 30-day challenge, where you learn one new thing every day until you become a Raspberry Pi expert. The first third of the book teaches you the basics, but the following chapters include projects you can try on your own.
Prerequisites: Raspberry Pi & camera
Download the Pi Glossary!
If you are lost in all these new words and abbreviations, request my free Raspberry Pi glossary here (PDF format)!
Let's start by making sure you have everything you need:
- A Raspberry Pi, with an up-to-date operating system.
- A camera, configured correctly.
- The application we'll use to stream the camera on the network.
Hardware: a Raspberry Pi and a camera
Requirements
All Raspberry Pi models include a port to plug a camera module, so you can use any model you have at your disposal.
It might be slightly easier with a Raspberry Pi 3B+ or 4 but use the model you have, no problem.
Here are my current recommendations if don't have everything yet:
- This Raspberry Pi model.
- This Camera Module.
Plug the camera
You probably know how to do this if you have a camera, but don't forget to plug it correctly on your Raspberry Pi.
Remove the slot protection and plug the cable as shown in this picture:

Raspberry Pi Bootcamp
Sale: 10% off today.
Take it to the next level.
I'm here to help you get started on Raspberry Pi.
Learn all the skills you need in the correct order.
If you need step-by-step instructions on how to do this, you can check my dedicated tutorial on how to set up a camera on Raspberry Pi.
Operating system: Install & configure Raspberry Pi OS
The easiest way to follow this tutorial will be to use the Raspberry Pi OS distribution. So if you don't have it yet, I recommend installing it now. I have an entire guide on how to install Raspberry Pi OS on Raspberry Pi, so I will not repeat everything here.
You can pick any Raspberry Pi OS version you want. The Lite version is enough, but using a Desktop version might help for debugging purposes. I'll give you the instructions for the Lite version, if you are on Desktop, open a terminal and follow the same steps.
Before going further you need to:
- Install Raspberry Pi OS by following the tutorial if needed.
I'm doing this on Raspberry Pi OS Bullseye, but it's the same thing with any version. - Connect the Raspberry Pi to your network (Ethernet or Wi-Fi).
In most cases, Ethernet will be connected automatically with your DHCP server.
To connect to a Wi-Fi network, you can use raspi-config:
sudo raspi-configThen go to System options > Wireless LAN.
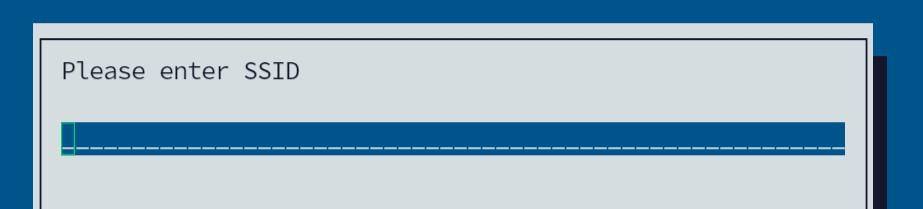
- Update the Raspberry Pi OS packages to the latest version:
sudo apt update
sudo apt upgrade -y
sudo reboot - Enable SSH: It's often easier to do everything from your computer (via SSH), instead of typing everything on the Raspberry Pi. To enable it on your Raspberry Pi, you can use raspi-config:
sudo raspi-config
Then go to Interfacing options, SSH, and answer "Yes".
You can now use SSH to follow the next part of this tutorial.
That's it, you are ready to start!

Raspad 3
Learn & program in Mins
A tablet that gives you access to all the Raspberry Pi ports you need, with a simple interface to start programming easily.
Buy now Check my review
Are you a bit lost in the Linux command line? Check this article first, for the most important commands to remember, and a free downloadable cheat sheet so you can have the commands at your fingertips.
Software: configure everything to use the camera as a webcam
Enable the camera
By default, the camera interface of the Raspberry Pi is not enabled.
To activate it, you need to use raspi-config:
sudo raspi-config
Then go to "Interface Options" and select the "Legacy Camera" item.
Answer "Yes" and exit raspi-config.
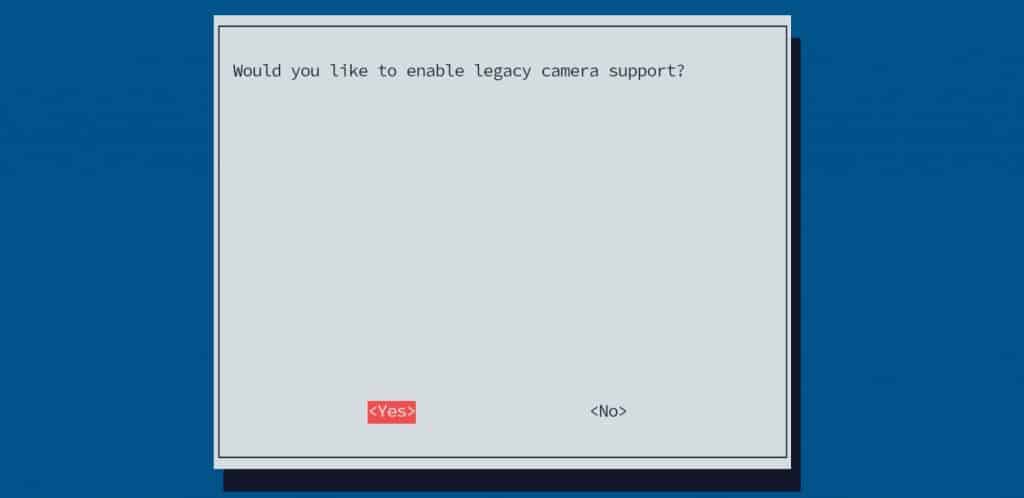
The tool will ask you to reboot, accept and reboot.
After the reboot, the camera is enabled, and we can now install the software.
If you experience any issues with the camera installation, or for any reason, it doesn't work as expected, please check this troubleshooting guide for the Raspberry Pi camera module.
Install Motion
Master your Raspberry Pi in 30 days
Sale: 10% off today.
Download the eBook.
Uncover the secrets of the Raspberry Pi in a 30 days challenge.
Learn useful Linux skills and practice multiples projects.
Motion is a powerful software to do everything with your camera.
We'll use it to stream the camera on the network (IP camera), but it can do a lot more.
To use it, follow this procedure:
- Install Motion and the required dependencies from the default repository:
sudo apt install motion libavcodec-dev libavformat-dev libavutil-dev libjpeg-dev libjpeg62-turbo-dev libpq-dev libswresample-dev
Answer "Yes" to install all of them. - Enable the camera driver if needed:
sudo modprobe bcm2835-v4l2 - Use this command to check that the camera is working properly, it should show its settings:
v4l2-ctl -V
You should get something like:
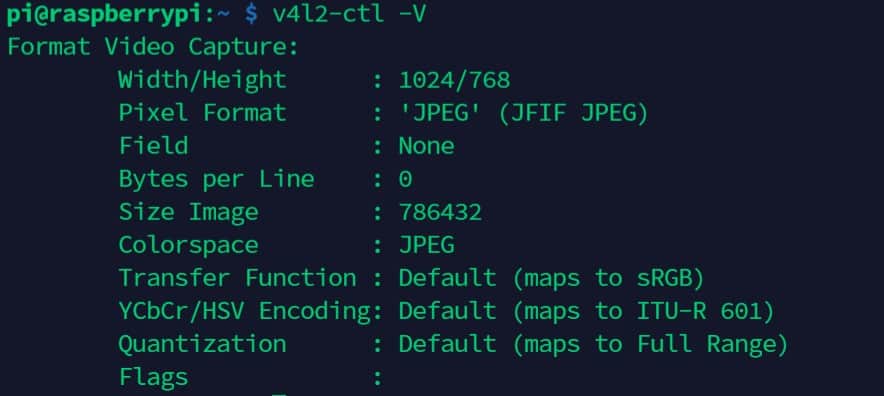
Then you need to configure motion. - The configuration is not intuitive at all with Motion, but you can download a configuration template from there:
wget https://www.dropbox.com/s/6ruqgv1h65zufr6/motion-mmal-lowflyerUK-20151114.tar.gz - Extract the files from the archive:
tar -zxvf motion-mmal-lowflyerUK-20151114.tar.gz - Start motion:
sudo motion -c motion-mmalcam-both.conf
Feel free to check and adjust the settings in this file to fit your camera configuration (image height and width, for example).
To finish the Motion installation part, you just need to check the video stream before moving to the computer configuration.
Check the video stream
The live stream is available in HTTP, by using the Raspberry Pi IP address and the port 8081.
Open your web browser and go to http://<RASPBERRY_IP>:8081.
Check that you can see the live stream correctly, with sufficient quality.
Now that you can see the live steam, you can adjust the Motion configuration again (for example, mine is never in the correct sens, I have to rotate the image).
The goal of this tutorial is not to explain to you how to configure Motion.
But you can find all the resources needed on their GitHub page.
Use the Raspberry Pi camera stream on your computer
We now have your live stream working, and we need to use another software on the computer to relay the camera image in a video call.
My software recommendation: SplitCam
SplitCam is the software we'll use to turn your IP camera into a webcam on the computer.
SplitCam allows, among other things, to create a virtual camera on your computer and send an IP camera to flow into it.
We'll use this software to have a camera available on Skype (or other video conference software), even if we don't really have a camera on our computer.
Download & Install
SplitCam is a free software for Windows, you can download it from the official website.
Installation
To install it on your computer, follow this procedure:
- Double-click on the file you just downloaded.
- Keep the default values ("Next", "Next", "Next").
- At the end of the installation, you can close the setup wizard.
SplitCam should be available in your main menu.
Configuration
Master Python on Raspberry Pi
Sale: 10% off today.
Get the eBook.
Do more with your Raspberry Pi, learn the useful concepts and take the shortcuts.
You miss half of the fun of using a Raspberry Pi if you don't know anything about Python.
If you experience any issues, double-check the Raspberry Pi IP address and make sure that Motion is still running on the Raspberry Pi. Restarting SplitCam also fixed an issue on my side, so maybe you can try this if it doesn't display the live stream.
You're almost ready, you just need to configure your video call software now.
Skype configuration
I'll show you how to use it on Skype, as I guess it's always the most used tool for this.
But it's the same thing with any software:
- Start Skype.
- Click on "…" in the left panel and choose "Settings".
- In the settings windows, go to "Audio & Video".
- In the Camera section, make sure that the "SplitCam Video driver" is your main camera:

- You can check the camera image below.
And you are ready to use your Raspberry Pi camera as a classic webcam.
Related questions
How to auto-start Motion on boot?
We use a specific configuration file and command to start motion temporarily, but you can move the files to the default folders to configure it as a daemon.
Here is how to do this:
sudo mkdir /var/log/motion
sudo chown motion /var/log/motion
sudo mv motion-mmalcam-both.conf /etc/motion.conf
Then enable the service to make it start automatically on boot:
sudo systemctl enable motion
If you are looking for exclusive tutorials, I post a new course each month, available for premium members only. Join the community to get access to all of them right now!
Conclusion
Get My Cheat Sheet!
Grab your free PDF file with all the commands you need to know on Raspberry Pi!
That's it, you now know how to use your Raspberry Pi camera as a webcam on any computer software.
I hope it was useful for you and that I saved you some money.
If you want to get more ideas on what you can do with a camera, check my article about 11 projects ideas to do with a camera on Raspberry Pi.
Additional Resources
Not sure where to start?
Understand everything about the Raspberry Pi, stop searching for help all the time, and finally enjoy completing your projects.
Watch the Raspberry Pi Bootcamp course now.
Master your Raspberry Pi in 30 days
Don't want the basic stuff only? If you are looking for the best tips to become an expert on Raspberry Pi, this book is for you. Learn useful Linux skills and practice multiple projects with step-by-step guides.
Download the e-book.
VIP Community
If you just want to hang out with me and other Raspberry Pi fans, you can also join the community. I share exclusive tutorials and behind-the-scenes content there. Premium members can also visit the website without ads.
More details here.
Need help building something with Python?
Create, understand and improve any Python script for your Raspberry Pi.
Learn the essentials, step-by-step, without losing time understanding useless concepts.
Get the e-book now.
You can also find all my recommendations for tools and hardware on this page.
Source: https://raspberrytips.com/raspberry-pi-camera-as-webcam/
0 Response to "Using Pi Camera to Continuous Capture"
Post a Comment